Video
Voeg een eerder geüploade video toe aan uw pagina. Of upload de video eerst en selecteer deze vervolgens om 'm te gebruiken als video op je pagina. Lees alles over hoe u dit doet en welke beeldformaten worden ondersteund in de media sectie bij de uitleg van de paginaontwerper.
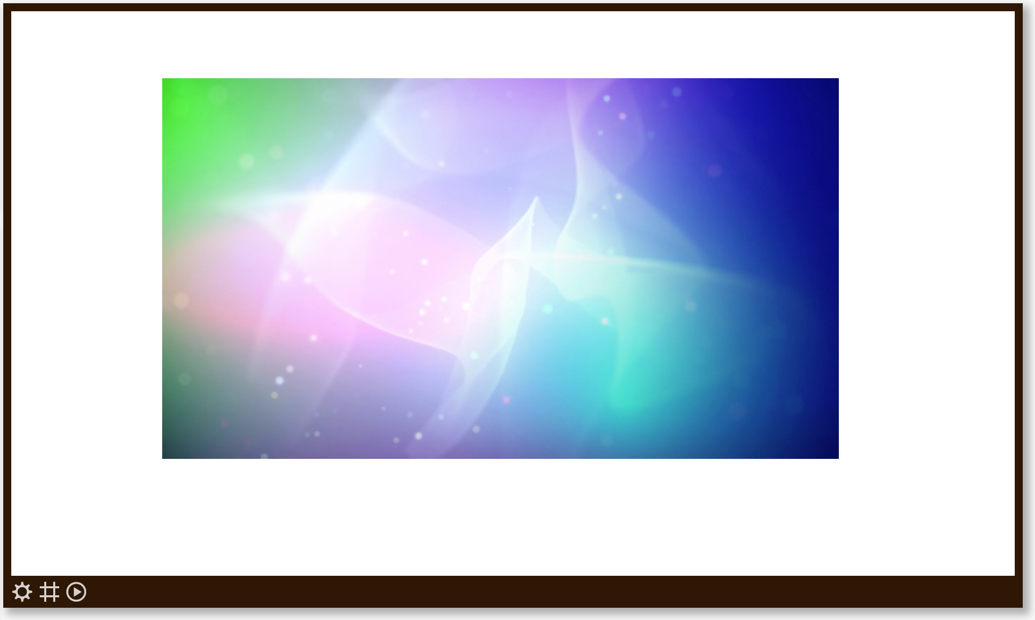
Tabbladen Van De Videocatalogus
Als je de videocatalogus opent, zie je een paar tabbladen, die elk een andere verzameling video's vertegenwoordigen:
- Mijn video's: video's die zijn geüpload naar het dashboard waar de huidige pagina op staat.
- Bedrijfsvideo's: video's die zijn geüpload door bedrijfsbeheerders; deze zijn beschikbaar op alle dashboards binnen je organisatie.
- Systeemvideo's (optioneel): vooraf gedefinieerde sets video's, alleen beschikbaar in sommige specifieke opstellingen. Indien aanwezig zijn deze video's beschikbaar op alle dashboards binnen je organisatie.
- Unsplash: dit tabblad geeft je toegang tot de gratis stock video's van Pexels. Gebruik de zoekfunctie (in het Engels) om mooie video's te vinden die je gratis kunt downloaden, door op de Gebruik deze video knop te klikken. De video wordt toegevoegd aan je Mijn video's tabblad en aan je pagina.
Verwerking Na Uploaden
Webbrowsers kunnen niet alle videoformaten afspelen: ze ondersteunen allemaal mp4 en de meeste ook webm. Als je je video in één van deze formaten upload, dan kun je 'm direct gebruiken in je SmartSign2Go pagina. Een pictogram voor in de catalogus wordt binnen enkele minuten aangemaakt.
Als je de video in een ander formaat upload, dan moet SmartSign2Go deze converteren naar een formaat dat door een webbrowser kan worden afgespeeld. Dit kan een tijdje duren (gemiddeld twee keer de lengte van de video). Je hoeft niet te wachten tot dit klaar is: je kunt de video gewoon toevoegen aan je pagina en verder gaan met je werk. In deze conversie wordt de video op een maximale resolutie van 1920x1080 (Full HD) gezet als je een SmartSign2Go Full abonnement hebt en 3820x2160 (4K) als je een SmartSign2Go Pro abonnement hebt.
Als het converteren van jouw video mislukt of als je je eigen video's zelf naar mp4 formaat wilt converteren vóór het uploaden, dan raden we het gratis programma Handbrake aan.
Als je je afspeellijst of kanaal in een webbrowser afspeelt, zorg er dan voor dat je browser is ingesteld om automatisch afspelen van audio toe te staan. Als je je afspeelapparaat hebt ingesteld met een van onze platform-specifieke apps of volgens de instellingsstappen in onze platformbeschrijvingen, dan is dat al geregeld.
Eigenschappen
Je kan het element configureren met de volgende eigenschappen:
| Eigenschap | Uitleg |
|---|---|
| Video selecteren | Opent de videocatalogus waarin je video's kunt uploaden en waaruit je video kunt selecteren die op jouw pagina wordt weergegeven. |
| Afspelen van...tot | Hiermee kun je een specifiek deel van de video afspelen door een start- en eindtijd in te vullen. Laat je de eindtijd weg, dan speelt de video tot het einde. Je kunt het aantal seconden invullen of een tijdstip in het formaat mm:ss. |
| Als pagina getoond wordt | Selecteer wat de video moet doen wanneer de pagina wordt weergegeven (tijdens het afspelen):
|
| Video bepaalt de afspeelduur van deze pagina | Als je deze optie aanzet, dan zal tijdens het afspelen een afspeellijst automatisch doorgaan naar de volgende pagina wanneer de video eindigt tijdens het. Op deze manier hoef je geen exacte afspeelduur te specificeren in de afspeellijsteditor. |
| Volume | Als je het geluid van de video wil weergeven, zet je het gewenste afspeelvolume. |
En tot slot zijn er een aantal generieke eigenschappen die je kan instellen en ook bij veel andere elementen vindt.